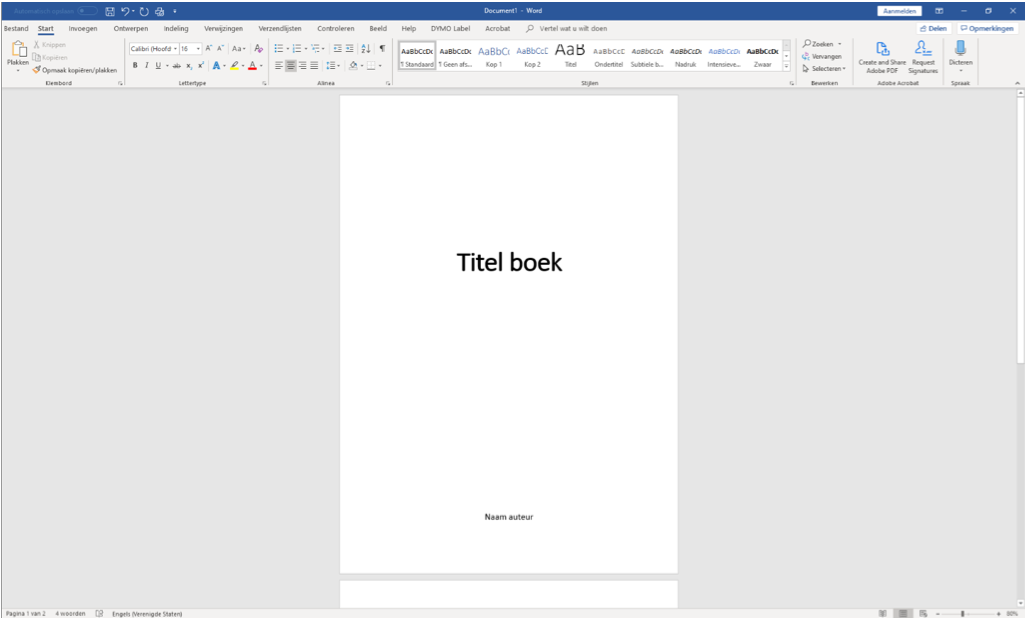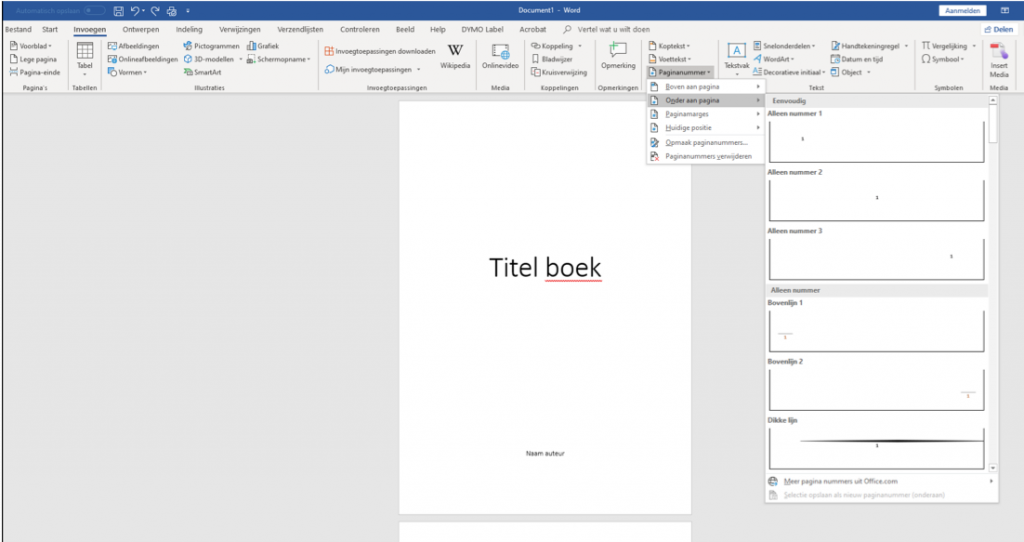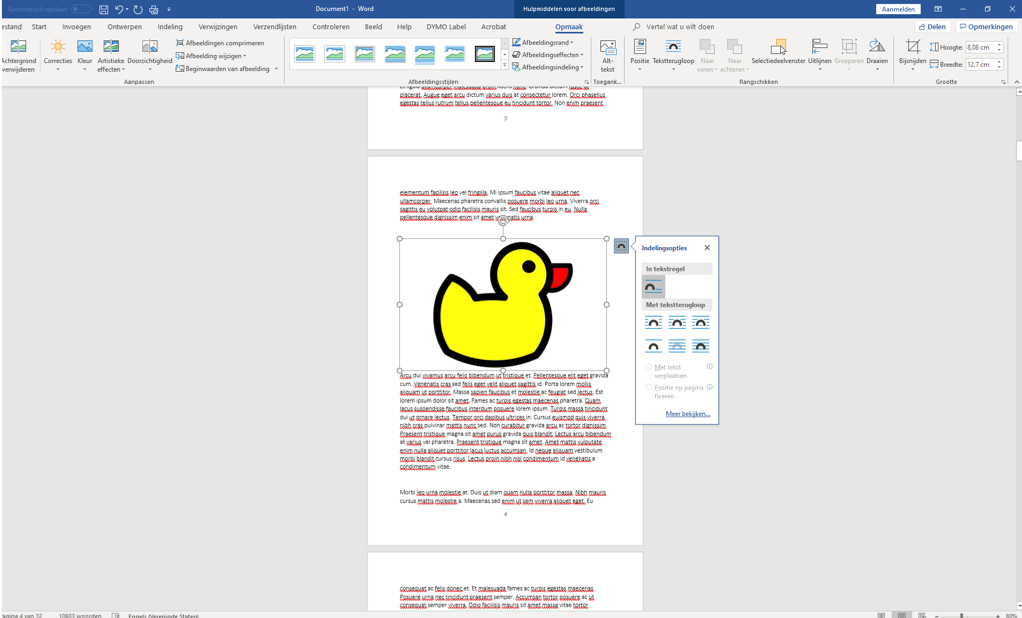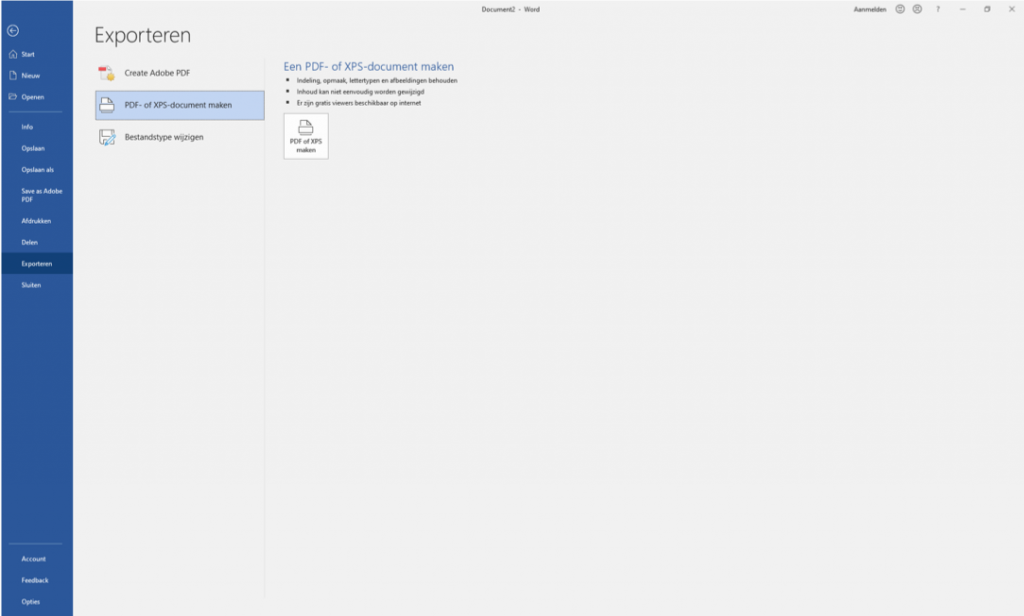Bij Bookadew vragen we je om na het plaatsen van je bestelling jouw eigen bestanden aan te leveren als een PDF bestand. Maar hoe doe je dit eigenlijk? We begrijpen dat niet iedereen een professionele ontwerper is en in het bezit is van professionele programma’s zoals Adobe Indesign. Daarom geven we je in deze blog wat meer uitleg over hoe je tot een goed PDF bestand kunt komen met de juiste formaten en opties in het programma Microsoft Word (2019 versie). Succes!
Franse titel pagina
Je zult dit begrip wel vaker in boeken tegen zijn gekomen: de Franse titel. Dit is de eerste pagina van het boek waar alleen de titel op wordt weergegeven. Soms wordt ervoor gekozen om ook nog de auteur te vermelden. Veelal gebeurt dit op onderstaande wijze, de titel staat groot in het midden en de auteur volgt iets kleiner onderaan.
Het formaat
Standaard werk je in Word met een A4 formaat, maar dit is soms niet het formaat dat je voor je uiteindelijke boek wilt. Het is daarbij belangrijk dat je het formaat al aanpast voordat je het bestand helemaal naar smaak opmaakt en opslaat als PDF. Heb je een boek in Word afgemaakt zonder van tevoren het formaat te wijzigen, dan zul je merken dat alles verspringt nadat je dit wel doet. Zorg dus dat je het boek in het juiste formaat zet en daarna nog alles goed controleert!
Hoe wijzig ik het formaat?
- Ga naar “indeling” in de menubalk.
- Klik op “formaat”.
- Kies het gewenste formaat. Je kunt kiezen voor standaard opties of onderaan een eigen formaat kiezen door op “meer papiersoorten” te klikken.
- Indien afwijkend: vul het gewenste formaat dan in in het pop-up scherm “pagina-instellingen”.
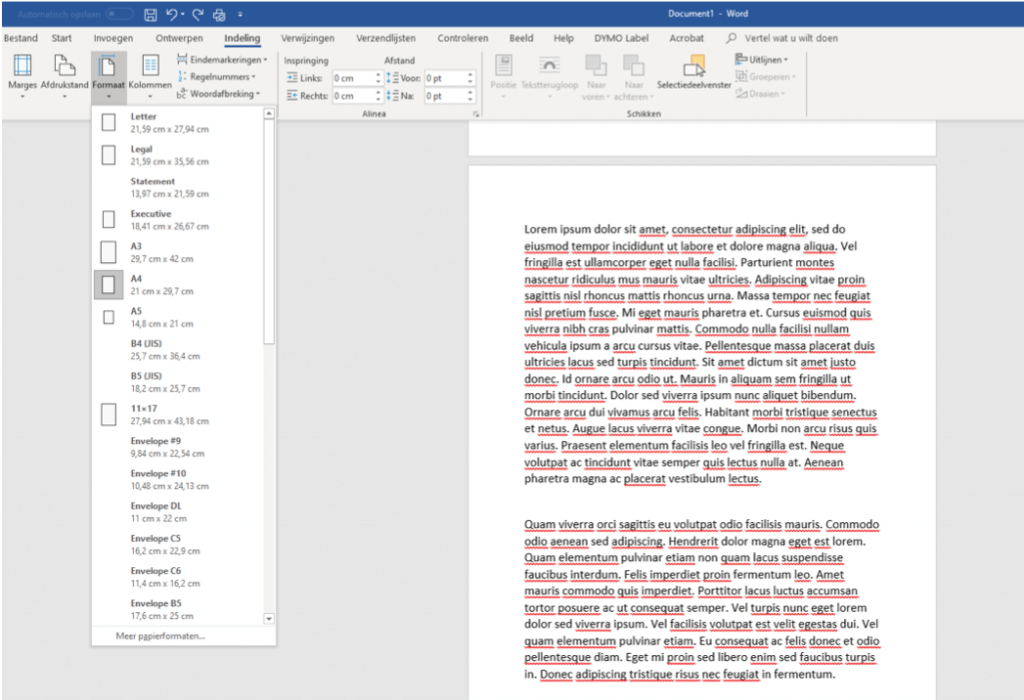
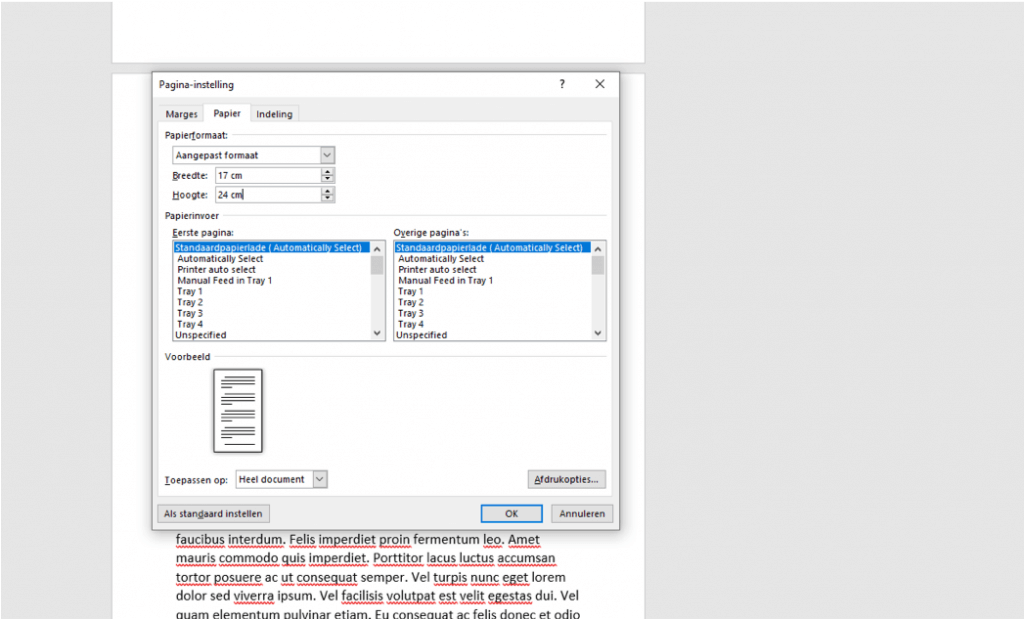
Lettertypes en lettergrootte
De keuze voor een lettertype en lettergrootte is van groot belang voor de leesbaarheid en sfeer van je boek. Over deze keuze vertellen we je wat meer in deze blog. Het lettertype is eenvoudig te wijzigen in Word, let hierbij goed op dat je dit doet nadat je het formaat gewijzigd hebt.
TIP: Om een goed beeld te krijgen van hoe groot de letters op het papier worden, is het aan te raden om een printje te maken op 100% (vink dit aan bij je printinstellingen).
Hoe wijzig ik het lettertype en lettergrootte?
- Klik op “start” in de menubalk.
- Klik een voor een op de 2 dropdownmenu’s.
- Selecteer hier het juiste lettertype en de gewenste lettergrootte.
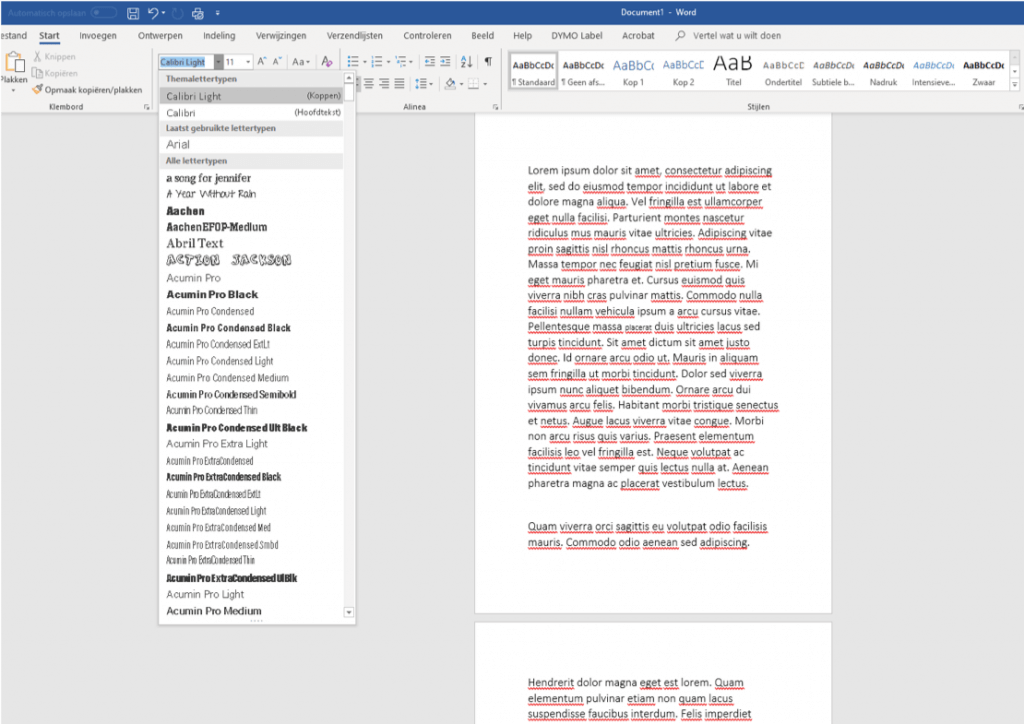
Paginanummers
De meeste boeken zijn voorzien van paginanummers. Dit zorgt voor overzicht en zo kun je bepaalde pagina’s eenvoudig terugvinden. Of je deze paginanummers nu onderaan, bovenaan, in het midden of aan de zijkant zet, is helemaal aan jou!
Hoe voeg ik paginanummers toe?
- Klik op “invoegen” in de menubalk.
- Klik op “paginanummer”.
- Kies een van de opties (positie van nummer).
Mocht je kiezen voor een Franse titel op de eerste pagina van je boek, zorg dan dat je op deze pagina nog geen cijfer plaatst. Échter, deze pagina telt wel al mee in de normering. Je zult dus geen cijfer zien staan op de eerste pagina maar de pagina erna zal wel beginnen met een “2” ipv een “1”.
Hoe verwijder ik het eerste paginanummer?
- Klink op “ontwerpen” in de menubalk.
- Vink het vakje “eerste pagina afwijkend” aan.
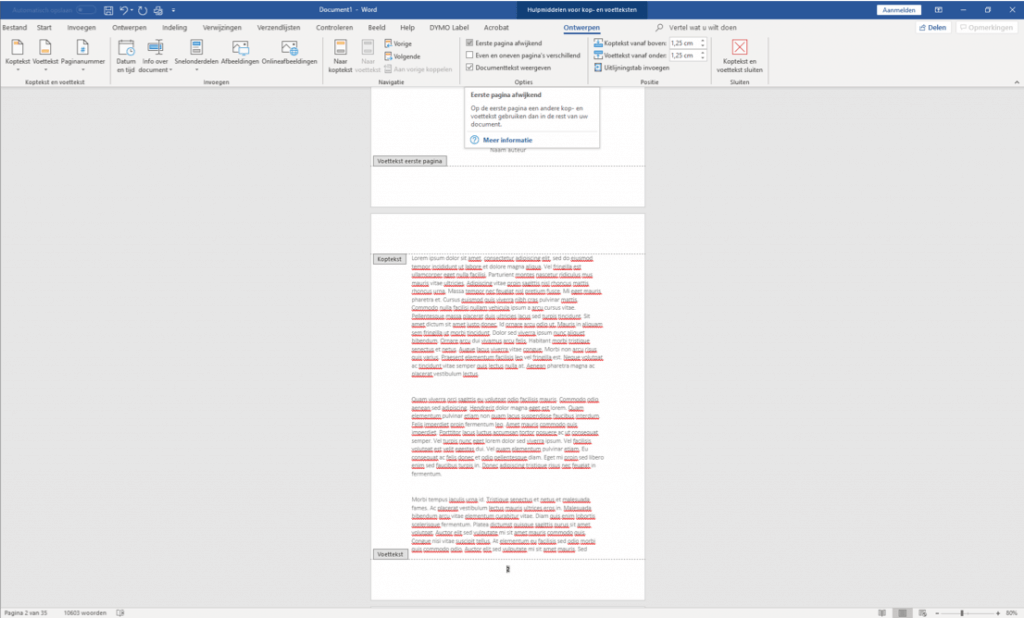
Marges
Als we bij het opmaken van een boek praten over de “marge” dan bedoelen we de witruimte boven, onder en aan de zijkanten van de bladzijde rondom de tekst (of afbeeldingen).
Het is je waarschijnlijk wel al eens opgevallen dat boeken verschillende soorten marges hebben. Het blijkt dat bredere marges vaak prettiger lezen maar dit is ook een kwestie van smaak. Wij raden aan om te werken met een marge van gemiddeld minimaal 2 cm. Dit ligt natuurlijk ook weer aan het formaat van je boek, bij een kleiner boek zul je werken met een kleinere marge dan bij een groot boek.
Hoe pas ik de marges aan?
- Klik op “indeling” in de menubalk.
- Klik op “marges”.
- Kies de gewenst marge. Je kunt kiezen voor standaard opties of onderaan een eigen marge kiezen door op “aangepaste marges” te klikken.
- Indien afwijkend: vul de gewenste marges dan in in het pop-up scherm “pagina-instellingen”.
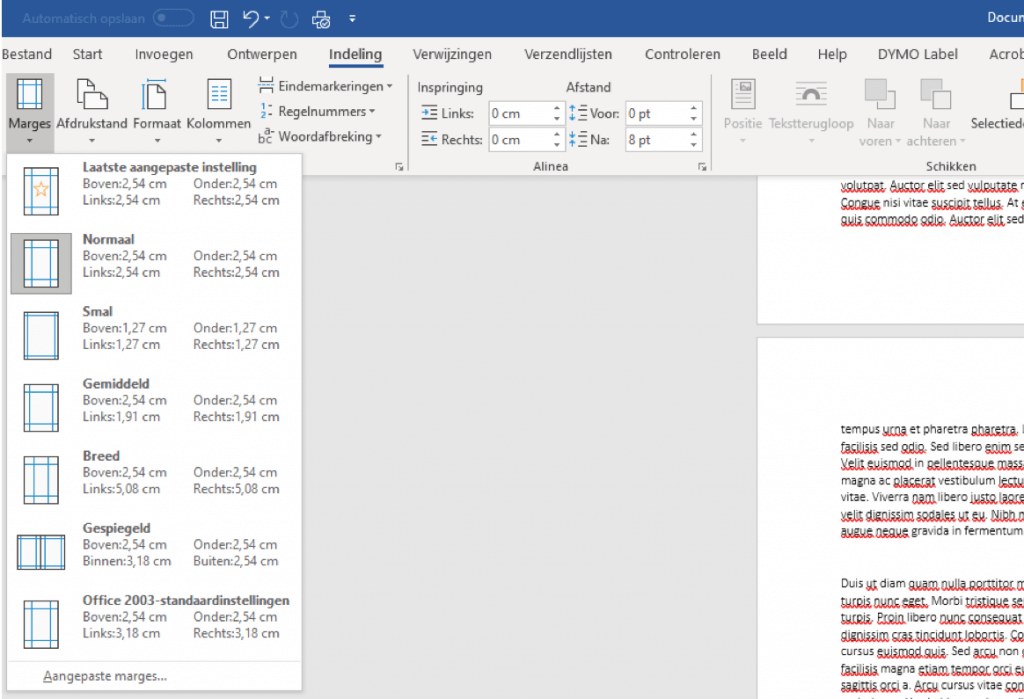
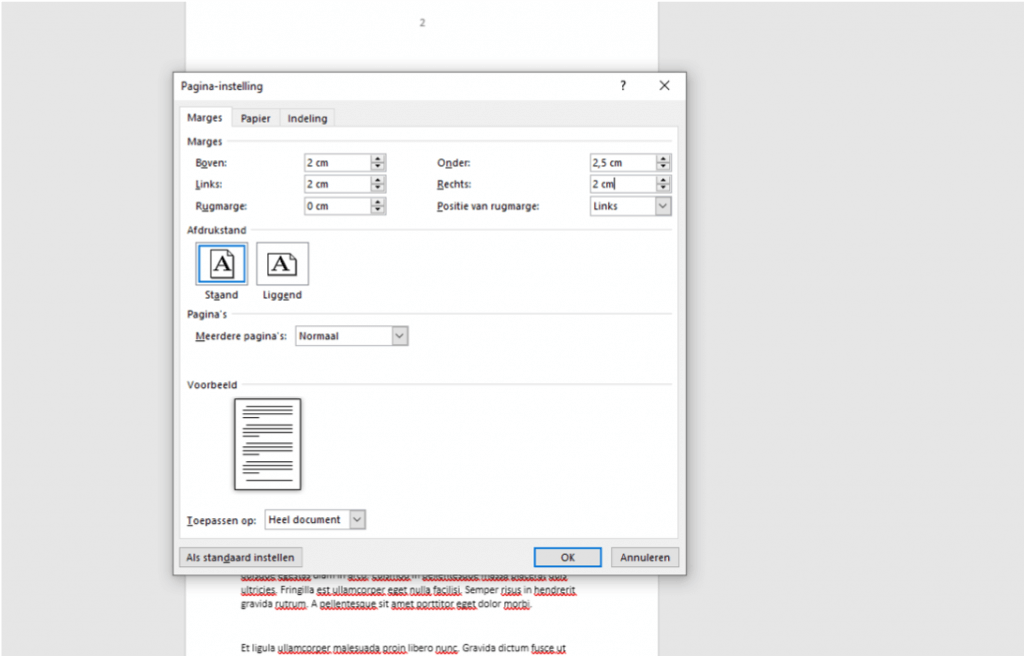
Afbeeldingen invoeren
Bij veel boeken zijn naast tekst afbeeldingen te zien. Afbeeldingen zorgen voor een aangename onderbreking van de tekst waardoor deze prettiger leest. Daarnaast verduidelijkt dit vaak de boodschap van het boek.
Hoe voeg ik afbeeldingen toe?
- Klik op “invoegen” in de menubalk.
- Klik op “afbeeldingen”.
- Selecteer de afbeelding die je wilt toevoegen.
De afbeelding wordt nu op de plaats waar de cursor stond toegevoegd in een bepaald formaat en zonder uitsnede. Deze wil je in de meeste gevallen wijzigen. Daarnaast is de “tekstterugloop” van belang. Dit wilt zeggen de manier waarop je afbeelding geplaatst wordt, moet de afbeelding bijvoorbeeld achter een tekst komen of moet de tekst eromheen lopen? Ook dit is een kwestie van smaak.
Hoe wijzig ik het formaat?
- Klik op een rondje aan de zijkant of hoek bij de afbeelding en hou de muisknop ingedrukt.
- Schuif nu, door de muis te bewegen, de afbeelding groter of kleiner.
Hoe pas ik de uitsnede aan?
- Klik op “opmaak” in de menubalk.
- Klik op “bijsnijden”.
- Klik op een van de zwarte lijntjes in de hoeken of zijkant van de afbeelding en hou de muisknop ingedrukt. Schuif nu, door de muis te bewegen, de uitsnede groter of kleiner.
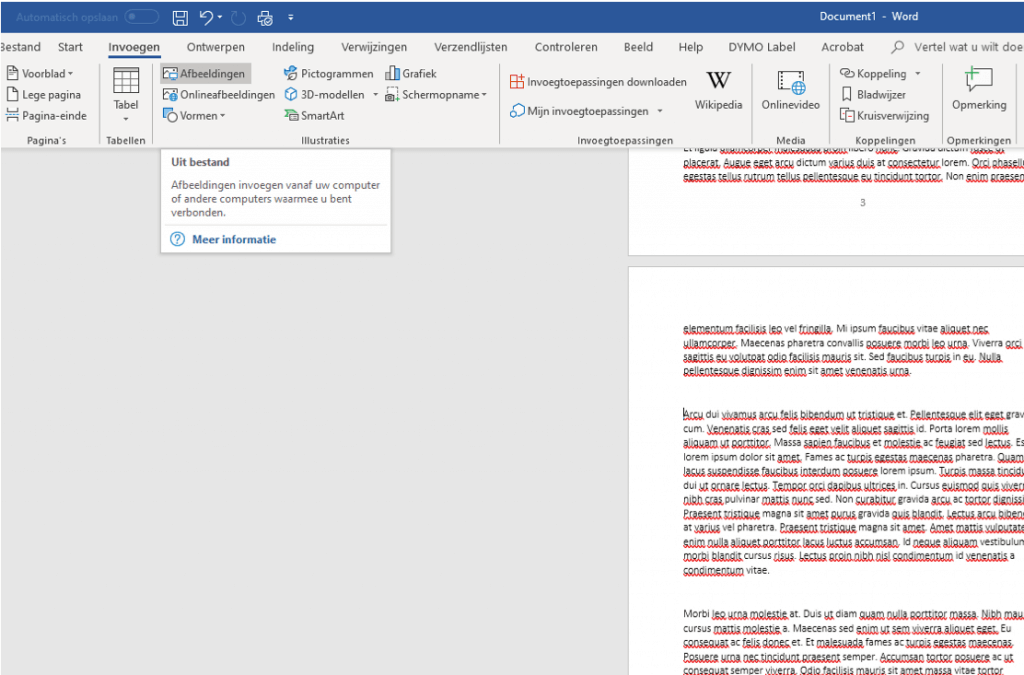
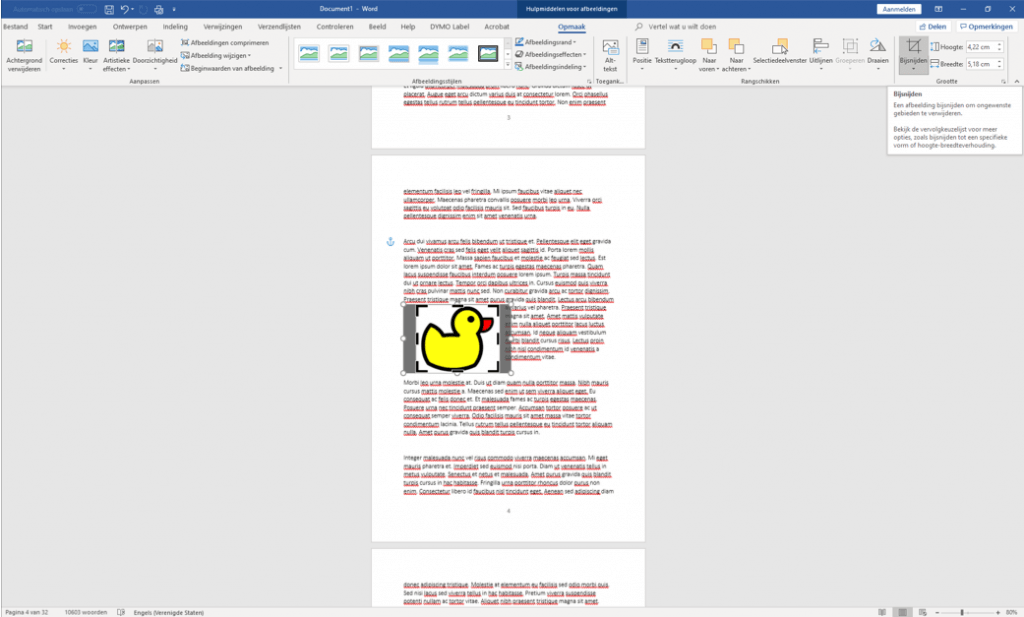
Hoe wijzig ik de tekstterugloop?
- Klik met de rechtermuisknop op de afbeelding.
- Klik op “tekstterugloop”.
- Klik op de tekstterugloop naar keuze.
TIP: Weet je welke je moet kiezen? Probeer dan eens een aantal uit om de verschillen te ontdekken!
Pagina-aantal
Bij Bookadew produceren we uitsluitend genaaid gebonden boeken. Genaaid gebonden boeken bestaan uit aan elkaar bevestigde katernen en daarom moet het totale pagina-aantal altijd deelbaar zijn door 4. Nu snappen we dat je hier de inhoud van je boek niet op kunt aanpassen. Daarom wordt er vaak gewerkt met extra witte pagina’s aan het einde van het boek om tot het juiste aantal te komen.
Heb je dus een boek van bijvoorbeeld 35 pagina’s, voeg dan 1 extra witte pagina toe door de “enter-toets” van je toetsenbord ingedrukt te houden.
Word-bestand omzetten naar PDF-bestand
Nu het Word-bestand helemaal op de juiste manier is opgemaakt, wil je deze opslaan als een PDF-bestand zodat je deze bij Bookadew kunt uploaden.
Hoe sla ik mijn bestand op als PDF-bestand?
- Klik op “bestand” in de menubalk.
- Klik op “exporteren”.
- Klik op “PDF- of XPS-document maken.
- Klik nogmaals rechts op het knopje “PDF of XPS maken”.
- Sla het bestand op in de map naar keuze.
Hulp nodig bij het maken van jouw boek?
Kom je er zelf niet helemaal uit of wil je meer weten over de mogelijkheden van het maken van een boek bij Bookadew? Neem dan gerust contact met ons op door te bellen naar 088 5061300 of stuur een mailtje naar hallo@bookadew.nl . Onze experts helpen je graag verder!